Operation: Workflow Simplification – On1 Photo Migration
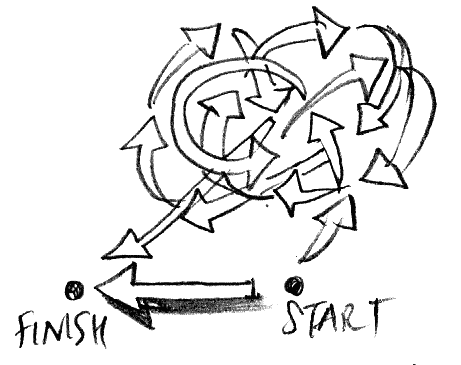
For a long time now, I have been using Adobe Lightroom for managing my photo collections and libraries, while using On1 Photo to perform the bulk of my editing, primarily because (in my eyes) On1 wasn’t yet mature enough to risk it.
With the release of On1 Photo Raw 2018.5 (most) of the kinks are out, to a point that I felt comfortable migrating everything over – after making two backups, lighting candles, drinking rum and cutting up a rubber chicken. (No chickens were harmed in this Migration Ritual).
The process was mostly painless, though I did have a couple gotchas that I needed to redo the first smaller Lightroom catalog I used to test the migration. Things would have gone better if I had seen Dan Harlacher‘s great write-up on the On1 Photo Blog.
Getting Started: Prep Lightroom and On1 Photo
First things first – clean up your old photos. I am horrible at deleting photos, but really do you need those completely blown out images that you will never get around to trying in abject failure to fix? No, really, you wont … so delete them from your Lightroom catalogs and your hard disk. After you go and execute your creative failures and problem children, in the Lightroom catalog interface, clean things up by syncing all your photos to make sure everything is copacetic in the LR Database.
Take a moment now to go through and clean up your metadata – seriously. This is easier in LR, especially if you need to add GPS EXIF data to your images. This is one area that still tweaks me the wrong way. In Lightroom you can copy the GPS decimal coordinates right from Google Maps‘ URL and paste it. On1 Photo does not take decimal latitude and longitude so you need to convert it to DMS format (degree/minute/second) before pasting – something that annoys the crap out of me in all honesty. (Wink-Wink Nudge-Nudge oh On1 Photo Team). There are plenty of websites that will do the conversions, it’s just in my eyes, an unnecessary complexity.
So you now have deleted a crapton of images, updated your EXIF and other metadata for your images. In Lightroom select File → Plugin Extras → Migrate Catalog to On1 Photo. In the dialog box that opens, make sure that you select (If you want to preserve your collections) Migrate Collections. Now the important part – if you have used LR to do any (and I mean ANY) editing, make sure that you choose Create copies of Photos with Lightroom Adjustments (see image below). This is what I forgot to do with my first attempted migration and I thought I had lost a lot of my work – learn from my screwups. For copy options, I selected PSD, 16bit, ProPhoto RGB and 300 px/in as that is what the majority of my RAW files become anyway when I export them. Now you are ready to hit the Migrate button, go get some coffee, come back and check on the progress … and make more coffee… it can take a while to copy/export if you have a lot of images that were edited in LR.
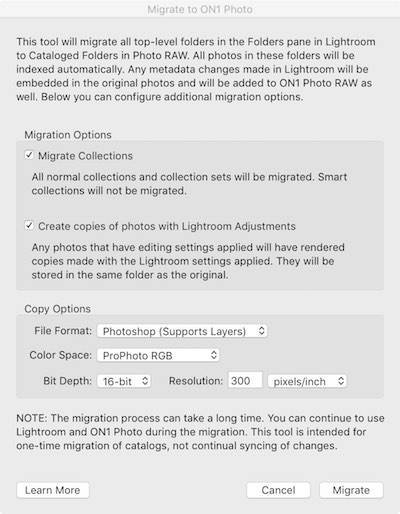
Post Migration – On1 Photo Cataloged Folders
Now that you have everything where you want them, I store my photos on an external 4TB portable drive, in On1 Photo Browse, I dragged the folder structure I migrated over the Cataloged Folders section of the left column (see image below). This tells On1 Photo these are the folders you use to store your images, and to catalog them in the On1 Photo Database for fast searching, rendering, etc. As you can see below I have a folder organization structure that is based Year (and month and location which is not expanded).
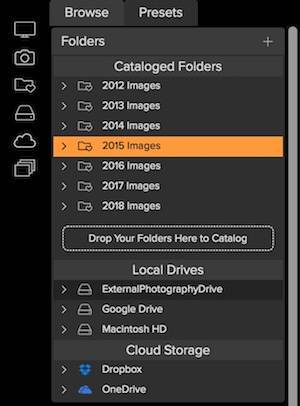
Once you drag the folders where indicated, you can continue to work on the computer, or better yet, do this right before going to bed, running an ironman marathon, or deciding to work out π to the trillionth decimal place … with a lot of images this can take a while depending on your computer’s speed.
Now after waking up from your siesta, your images are cataloged, searchable, and everything is in a single logical location, removing an application step from workflow, and greatly simplifying things. I did this about 3 weeks ago and other than a few minor issues I have had no downsides.
I’ll be keeping this workflow in place and tweaking things until I am happy (so probably forever). If you found this useful, or have questions, hit a snag, etc., please let me know in the comments!
Disclosure: While I am a moderator on the On1 Photo Plus community forums, I am not paid by, nor receive anything from On1 for my postings – I just do love the tools and the people involved are just as amazing!




