In today’s world, safeguarding your personal data is more important than ever. Cyber threats and data loss are a growing concern, and taking the necessary steps to protect your valuable information is crucial. In this post, I will guide you through the process of encrypting your data using BitLocker for Windows devices and FileVault for Apple macOS devices. I will also discuss how to create a backup plan using iCloud, Dropbox, and Google Drive to ensure your critical data is protected.
This is not meant to be a full technical writeup on these services, and there are dozens of other options; from other cloud backup solutions, to local external drives, to Network Attached Storage (NAS) solutions that may be recommended for niche use cases. This is really intended to be a quick way for the average user to get their data protected and backed up as fast and efficiently (and cheaply) as possible.
Before you do any of this, please go read my article on password management, you are going to want to ensure after setting this up that you have strong passwords for these services, and two-factor authentication enabled on each!
Data Encryption – BitLocker and FileVault
What is Data Encryption?
Data encryption is the process of converting data into an unreadable format to prevent unauthorized access. Only those with the correct decryption key can access the encrypted data. By encrypting your data, you can protect sensitive information from being compromised, even if your device is lost or stolen.
To make things easier for home users, both of the suggestions are what the operating system has built in. This makes managing your passwords critical. If someone can log into your device, they can also access the data. It does give a reasonable level of protection of your data if you lose your laptop and its locked.
To give you an example, here is a screenshot from an online AES Encryption tool. In the top box, you can see the “Clear Text” and in the bottom the “Cipher Text”. Those terms basically mean the text you want to protect is on top (Clear Text) and the encrypted / protected data is on the bottom (Cipher Text). The Key is hidden in the form, but it is part of the clear text data (don’t do this in a real use case!). In a real use case, the key would not be part of the data to encrypt, and it would be a long complex string. Make sure you don’t lose it (you need it to decrypt), you could store it in a secure password manager as a precaution.
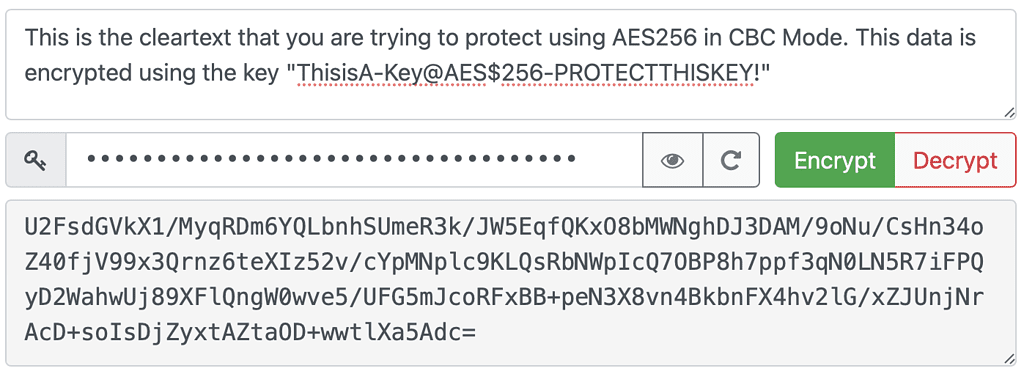
Encryption using BitLocker for Windows Devices

BitLocker is an encryption feature built into Microsoft Windows. It helps protect your data by encrypting your hard drive, ensuring that your information remains secure even if your device falls into the wrong hands.
Enabling BitLocker
To enable BitLocker on your Windows device, follow these steps:
- Verify that your device meets the system requirements for BitLocker.
- Open the Control Panel and select “System and Security.”
- Click on “BitLocker Drive Encryption.”
- Select the drive you wish to encrypt and click “Turn on BitLocker.”
- Follow the on-screen instructions to set up a method for unlocking your encrypted drive, such as using a password or a USB key.
- Save a copy of your recovery key in a secure location, as it will be required if you forget your password or lose your USB key.
- Click “Start Encrypting” to begin the encryption process.
Encryption using FileVault for Apple macOS Devices
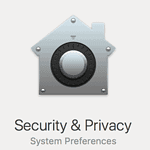
FileVault is an encryption feature built into Apple macOS. It secures your data by encrypting your entire hard drive, protecting your information from unauthorized access.
Enabling FileVault
To enable FileVault on your macOS device, follow these steps:
- Click on the Apple menu and select “System Preferences.”
- Click on “Security & Privacy.”
- Navigate to the “FileVault” tab.
- Click the lock icon in the lower-left corner and enter your administrator password to make changes.
- Click “Turn On FileVault.”
- Choose a method for unlocking your encrypted drive, such as using your iCloud account or a recovery key.
- Save a copy of your recovery key in a secure location, as it will be required if you forget your password or lose access to your iCloud account.
- Click “Continue” to begin the encryption process.
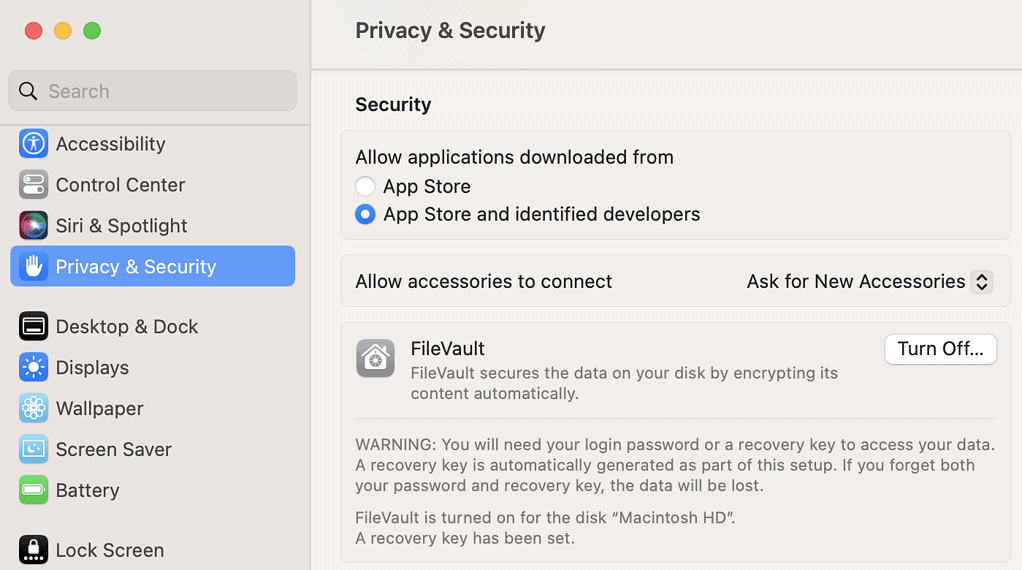
Data Backup – iCloud, Dropbox, and Google Drive
Importance of Data Backup
Backing up your data is a critical aspect of data protection. By creating regular backups, you can ensure that your important files, documents, and photos are safe from data loss due to hardware failures, accidental deletions, or cyber threats.
iCloud Backup for Apple Devices
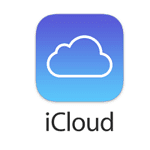
iCloud is a cloud storage service provided by Apple. It allows you to securely store and access your data from any Apple device, making it an excellent option for backing up your data. It is extremely easy to use, and if your mobile devices and other computers are all in the Apple ecosystem, its a fairly easy decision.
Setting Up iCloud Backup
To set up iCloud Backup for your Apple devices, follow these steps:
- Ensure your device is running the latest version of iOS, iPadOS, or macOS.
- Sign in to your device with your Apple ID.
- On iOS or iPadOS, go to Settings > [your name] > iCloud. On macOS, go to System Preferences > Apple ID > iCloud.
- Toggle on the apps and services you want to back up, such as Photos, Contacts, and Calendars.
- To enable automatic iCloud backups for iOS or iPadOS, go to Settings > [your name] > iCloud > iCloud Backup, and toggle on “iCloud Backup.” For macOS, ensure that the “iCloud Drive” option is enabled.
Dropbox Backup for All Devices
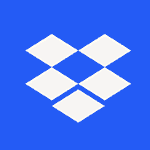
Dropbox is a popular cloud storage service that supports a wide range of devices, including Windows, macOS, iOS, Android, and more. It allows you to back up your data and access it from anywhere with an internet connection.
Setting Up Dropbox Backup
To set up Dropbox Backup for your devices, follow these steps:
- Sign up for a Dropbox account if you don’t already have one.
- Download and install the Dropbox app for your device.
- Sign in to the Dropbox app with your account credentials.
- To back up your files, simply drag and drop them into the Dropbox folder on your device or use the app’s file picker to select the files you want to back up.
- Dropbox will automatically sync your files to the cloud, making them accessible from any device with the Dropbox app installed.
Google Drive Backup for All Platforms
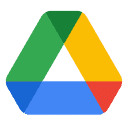
Google Drive is another popular cloud storage service that supports a variety of devices, including Windows, macOS, Android, and iOS. It provides a seamless way to back up your data and access it from anywhere with an internet connection.
Setting Up Google Drive Backup
To set up Google Drive Backup for your devices, follow these steps:
- Sign in to your Google account or create a new one if you don’t have one.
- Download and install the Google Drive app or Google Backup and Sync for your device.
- Sign in to the app with your Google account credentials.
- To back up your files, drag and drop them into the Google Drive folder on your device or use the app’s file picker to select the files you want to back up.
- Google Drive will automatically sync your files to the cloud, making them accessible from any device with the Google Drive app installed.
Wrapping it up: Taking the time to encrypt your data and implement a solid backup plan is essential for keeping your personal information and valued data safe and secure. By using BitLocker or FileVault for encryption and backing up your data with iCloud, Dropbox, or Google Drive, you can rest assured that your digital life is well protected. Start implementing these data protection measures today to enjoy greater peace of mind and enhanced security for your valuable information.




